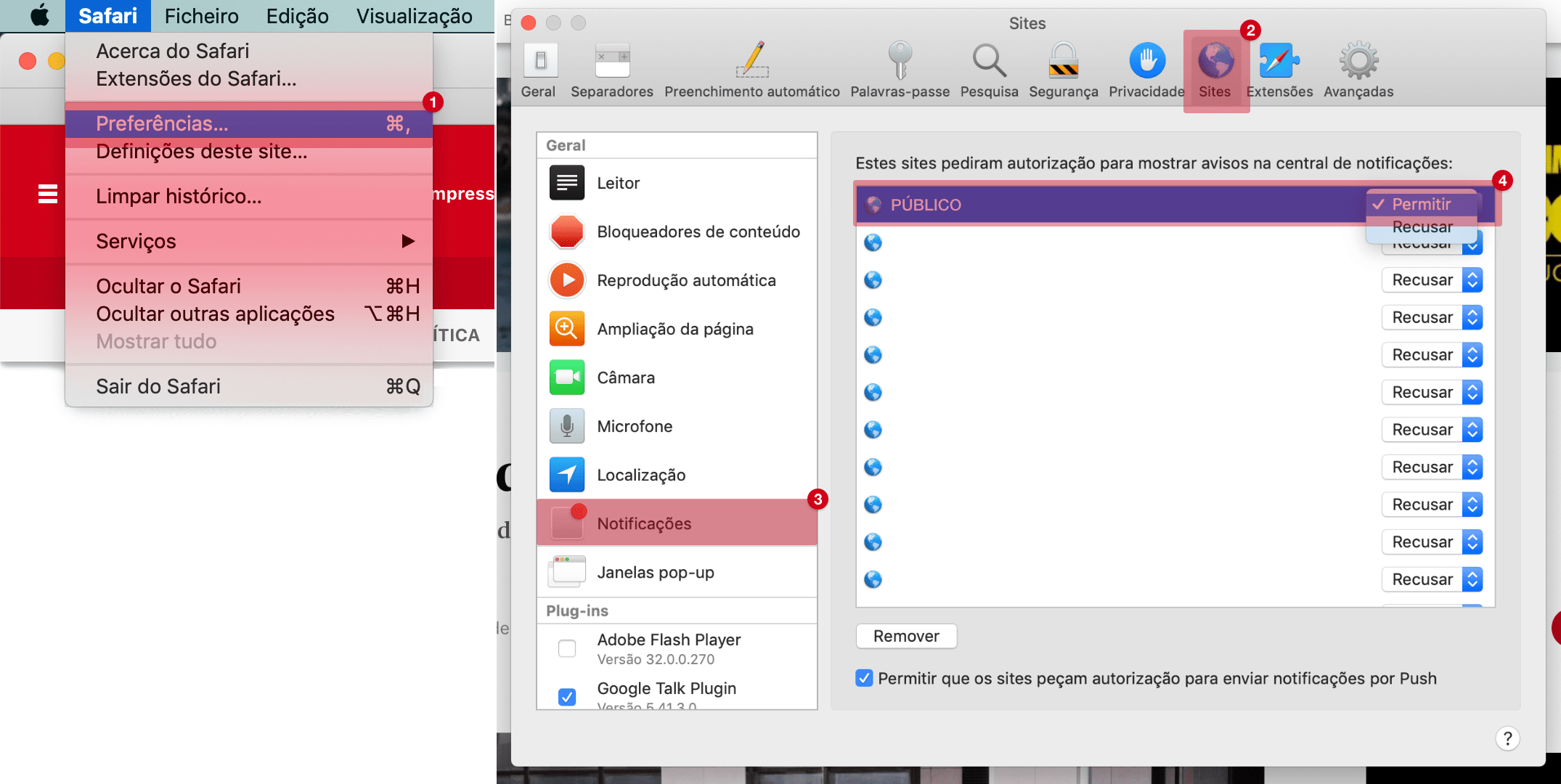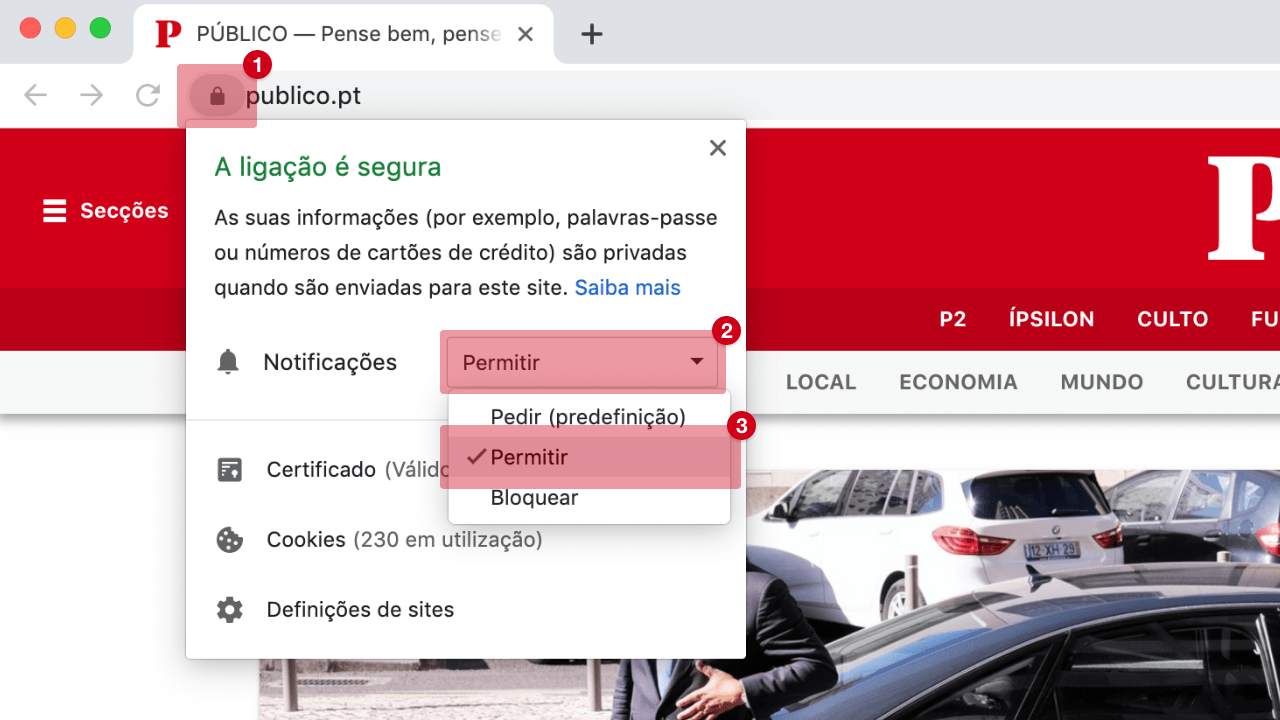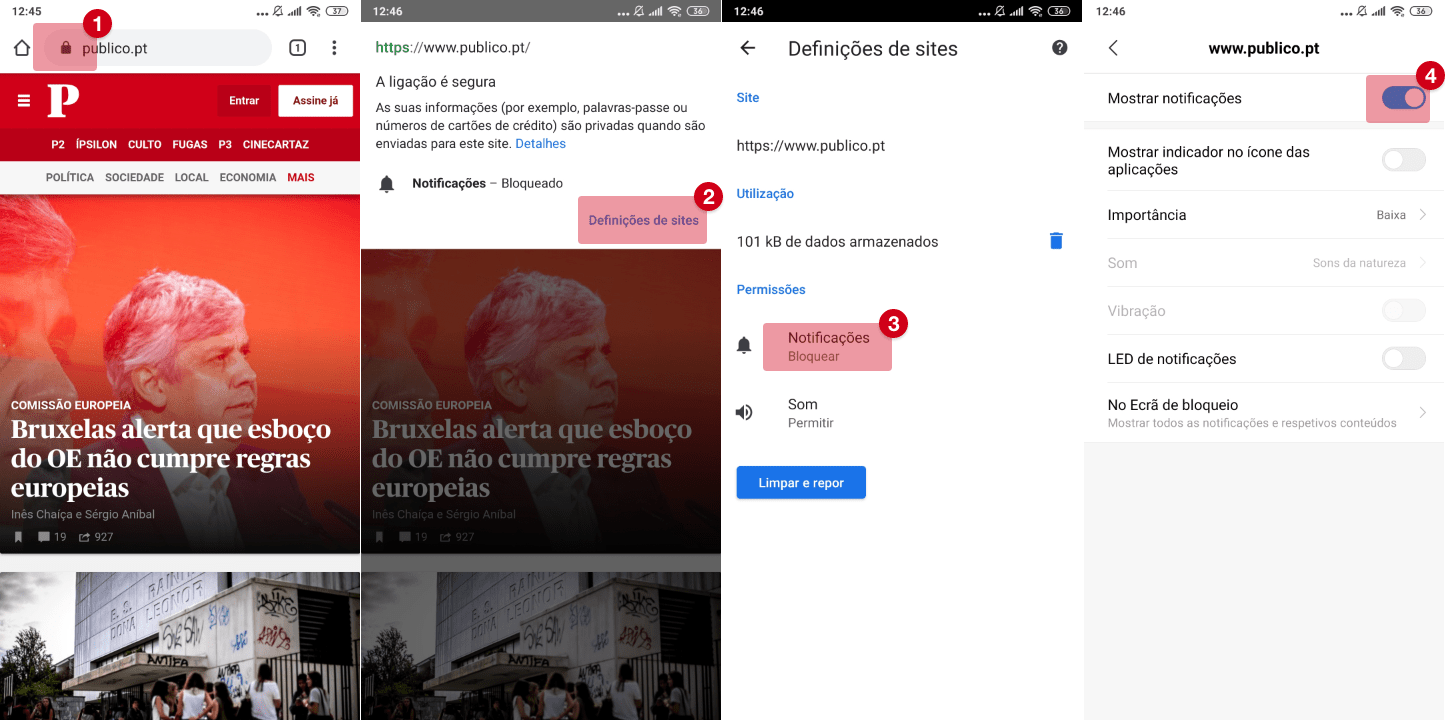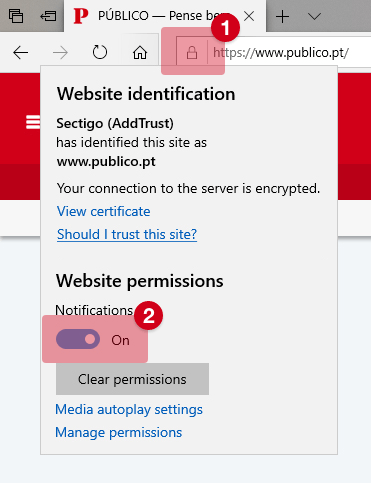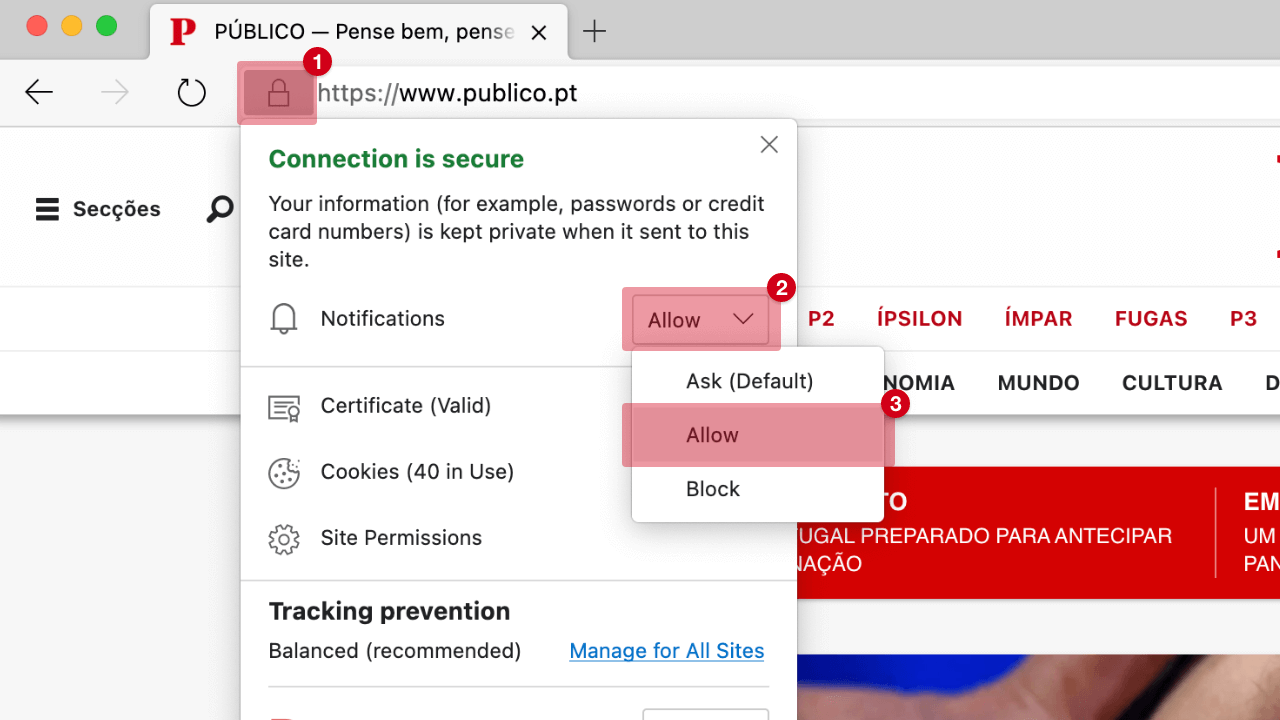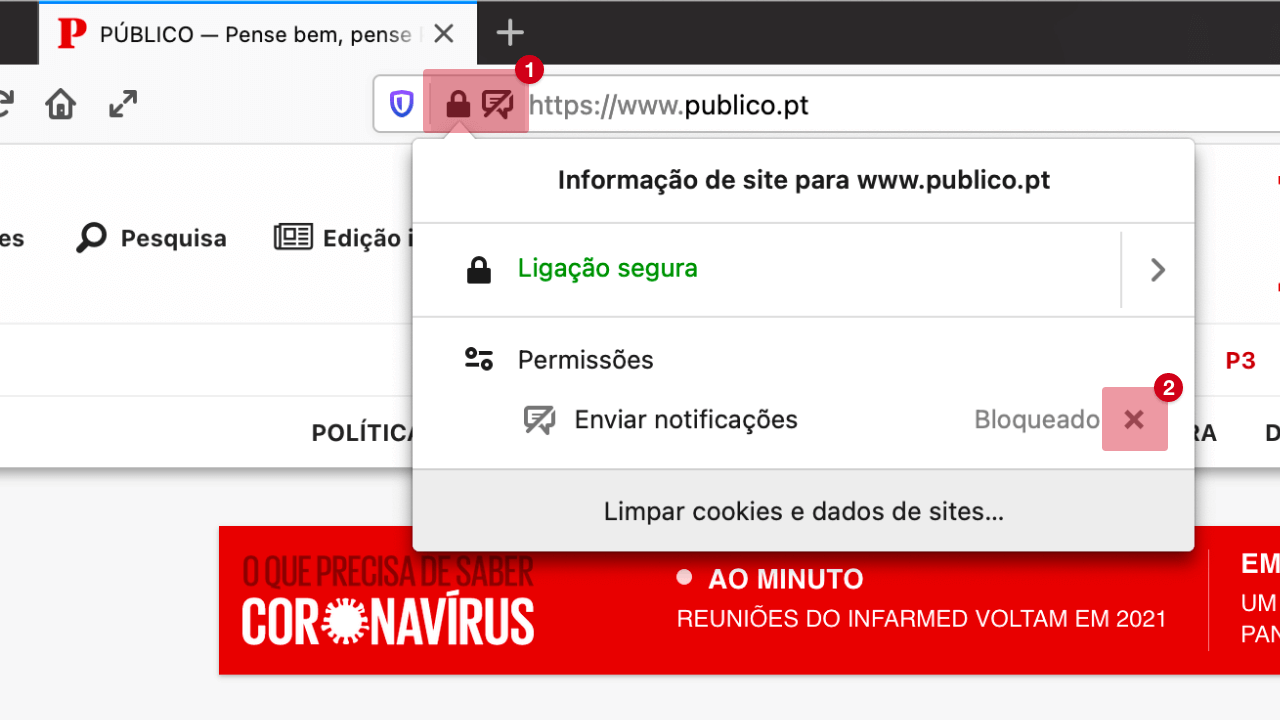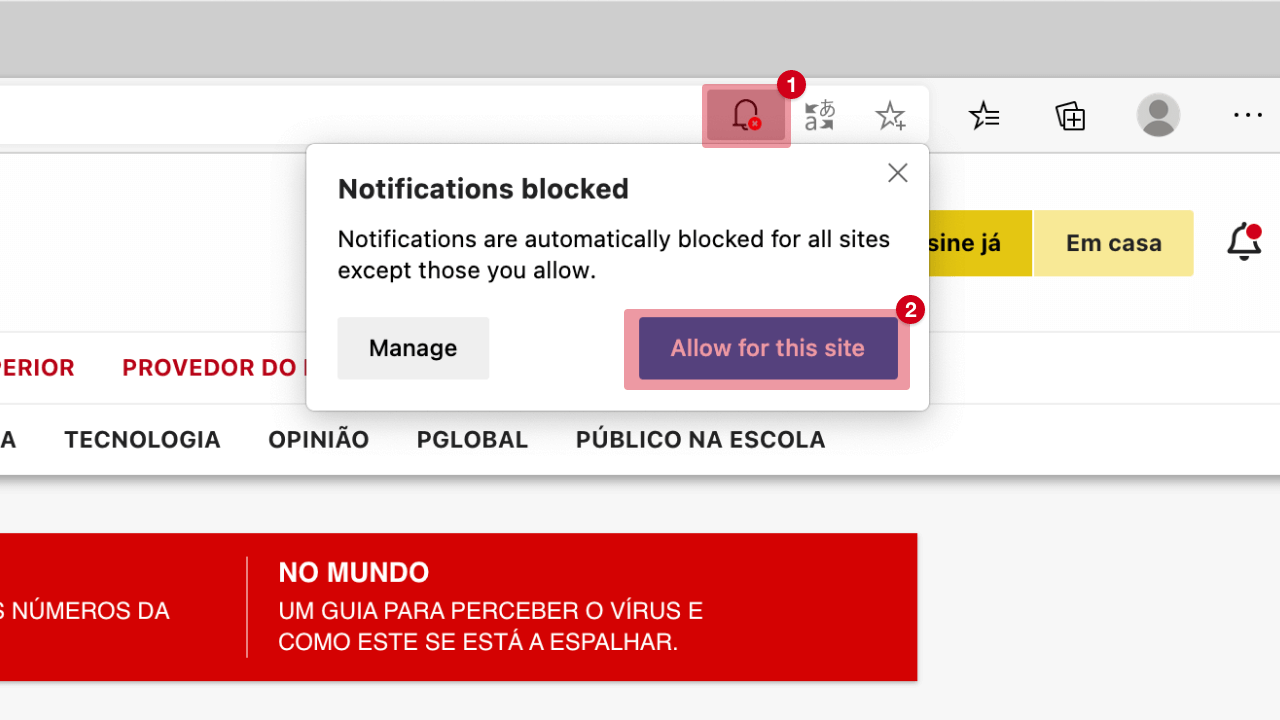Porque nos dizem para “desligar e voltar a ligar”
Não é por acaso que “já tentou desligar e ligar o aparelho?” é frequentemente primeira pergunta feita pelo apoio técnico. É que, na maioria dos casos, funciona. Neste artigo explicamos porquê.
Dois especialistas de assistência informática seguem num carro quando, a meio da viagem, o veículo começa a dar sinais de falha. Uns minutos mais tarde, parados à beira da estrada, com os quatro piscas ligados, o condutor vira-se para o colega que segue ao lado. “Então e agora? Saímos e voltamos a entrar?”
A piada, relativamente comum entre profissionais de informática, ilustra como “já ligou e voltou a ligar?” é a pergunta-chave quando alguém liga a pedir apoio técnico. Apesar de caricato, em muitos casos reiniciar um programa ou aparelho funciona.
Neste artigo explicamos a lógica que motiva a pergunta e damos alternativas a reiniciar um aparelho por completo – por exemplo, forçar a paragem de uma app num telemóvel ou computador.
Porquê ligar e voltar a ligar?
Regra geral, quando desligamos um dispositivo (por exemplo, o telemóvel, computador ou impressora), todos os programas e processos em curso são interrompidos. Quando se volta a ligar o aparelho, o sistema apresenta-se como uma espécie de folha em branco, com a configuração de base na sua forma mais estável.
Por norma, um dispositivo informático tem vários processos a funcionar em simultâneo. Se pensarmos num computador: mesmo que o utilizador não esteja a usar activamente o aparelho, há processos em segundo plano a monitorizar o sistema operativo, agendar actualizações ou executar cópias de segurança.
Isto pode ser facilmente verificado num computador ao aceder ao gestor de tarefas (Windows) ou monitor de actividade (macOS).
-
Em computadores com o sistema operativo Windows, basta carregar em Ctrl + Shift + Esc ou pesquisar (tecla com o ícone do Windows + S) “Gestor de tarefas” (Task manager em inglês);
-
Em macOS, pesquisar “Forçar aplicações e sair” (Command + Option + Esc);
Em computadores Windows, ao carregar em “mais detalhes”, tem-se acesso aos processos que estão a funcionar em segundo plano. Também é possível ver a memória temporária (RAM) que cada processo exige e forçar a paragem selectiva de aplicações.
Em Android, podem-se consultar as apps autorizadas a funcionar em segundo plano em Definições > Apps > Permissões > Background Autostart. Por norma, são apps de redes sociais ou mensagens.
Porque é que os programas bloqueiam?
Qualquer processo pode ficar bloqueado. Há vários motivos para isto: por exemplo, um computador que sobreaquece ou tentar trabalhar com demasiados programas ao mesmo tempo no telemóvel.
Fazer uma videochamada, enquanto se edita um vídeo, se ouve música no Spotify e se pesquisa informação online pode levar um aparelho a consumir demasiada memória RAM (de curto prazo) que é necessária para os processos funcionarem bem em simultâneo.
Ao reiniciar o dispositivo (o tal “ligar e desligar”), interrompem-se todos os processos em execução, incluindo o que está a causar um problema, e limpa-se a memória temporária (RAM).
Quais são as desvantagens?
Ficheiros que não foram bem guardados. Embora desligar e voltar a ligar um dispositivo seja uma solução relativamente segura, existem alguns riscos associados – por exemplo, a perda de dados ou novas definições que não foram guardadas.
É preciso desligar o aparelho por completo?
Nem sempre. Se for possível identificar o programa que está a causar problemas, pode-se reiniciar apenas esse programa. O processo inclui abrir o gestor de tarefas do Windows ou macOS, escolher a app que não responde e forçar a paragem.
Em alguns telemóveis com sistema operativo Android, basta pressionar o ícone da app que está a causar problemas (sem soltar o dedo), escolher a opção “info da app” no menu flutuante que aparece e seleccionar “forçar paragem”.
Em telemóveis iOS, deve-se deslizar para cima a partir da parte inferior do ecrã para aceder às apps utilizadas recentemente e seleccionar a que está a causar problemas. Depois, basta arrastar o cartão de pré-visualização da app para cima para a fechar.