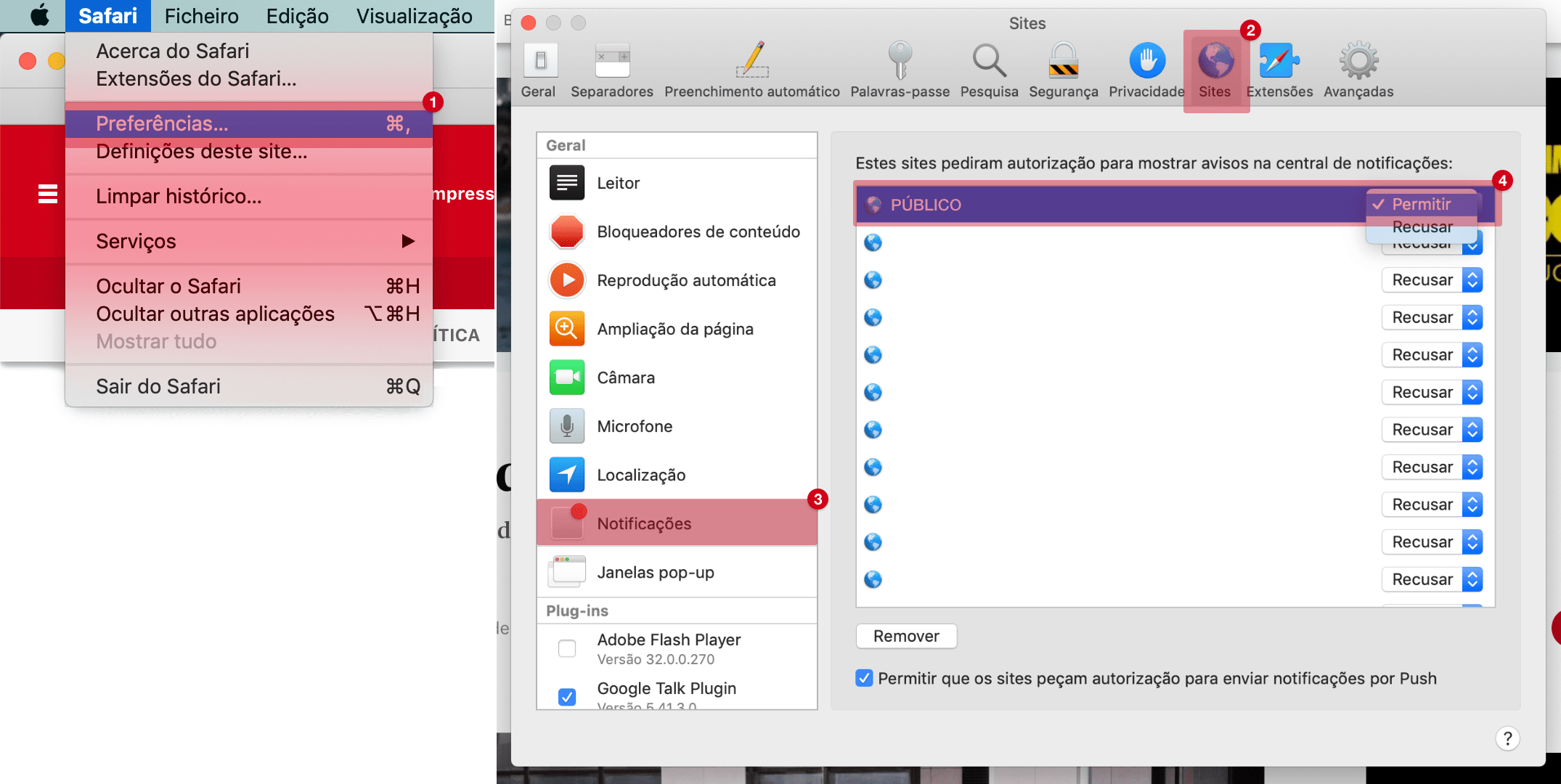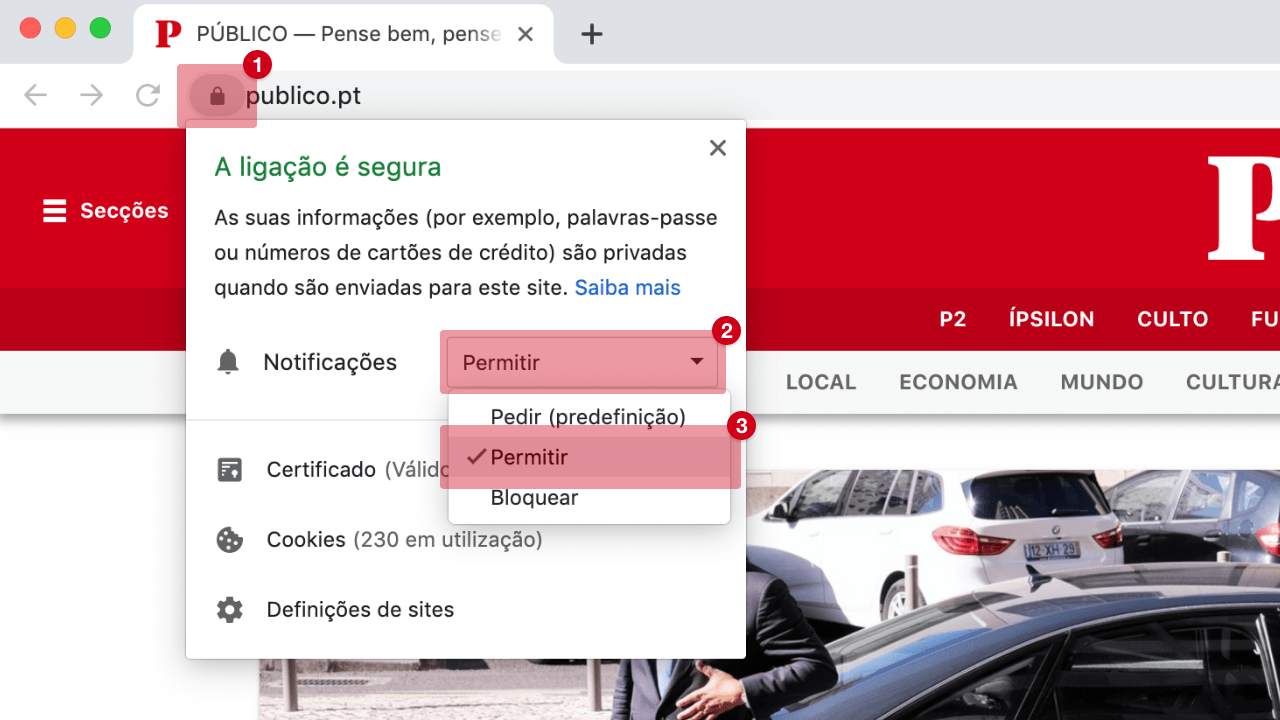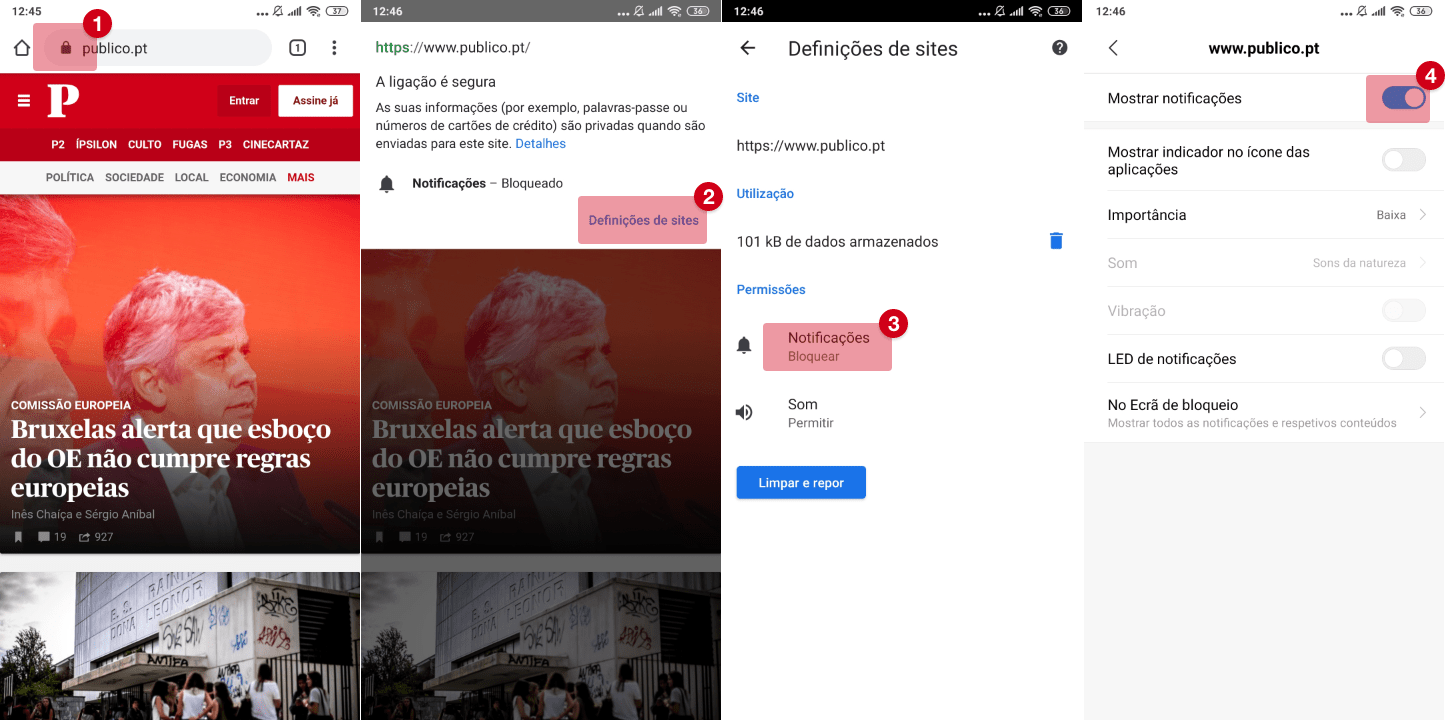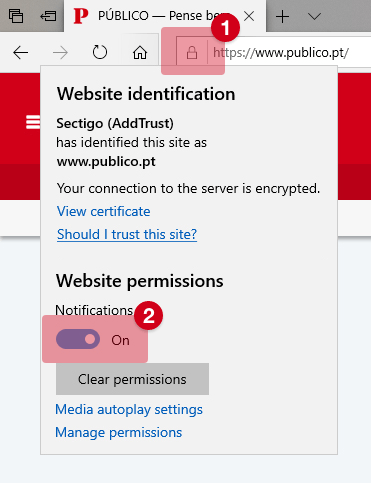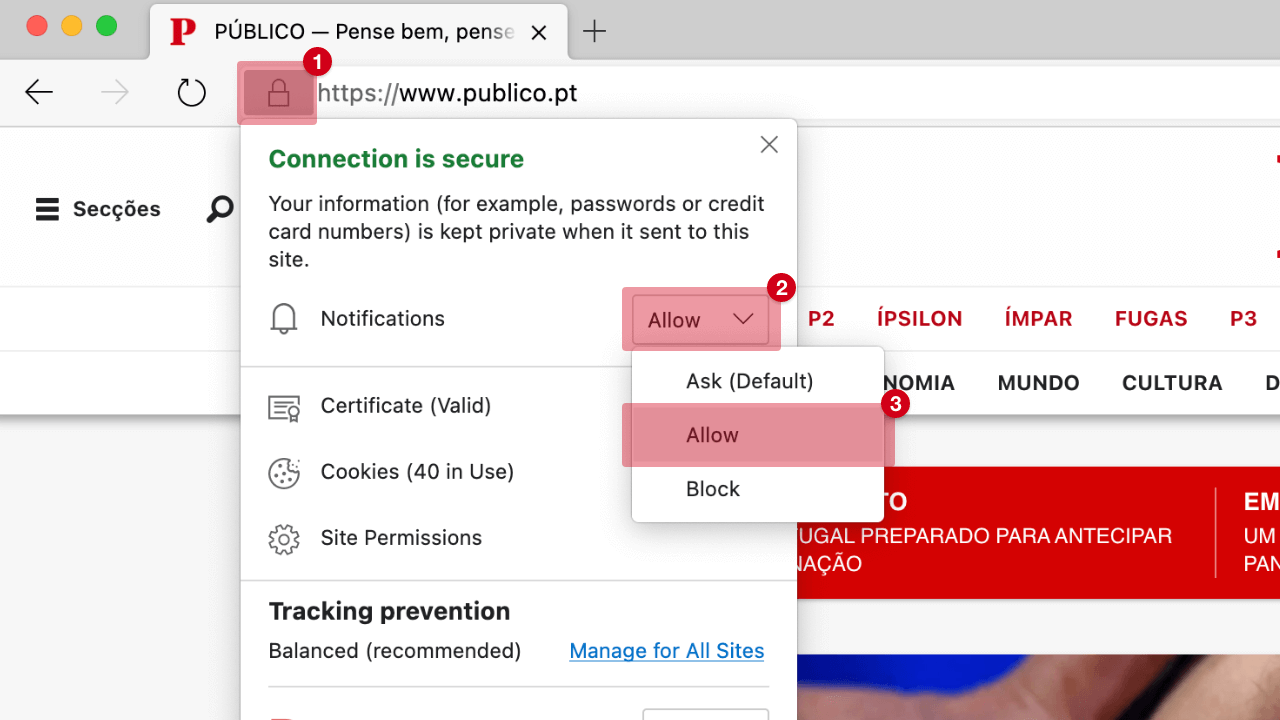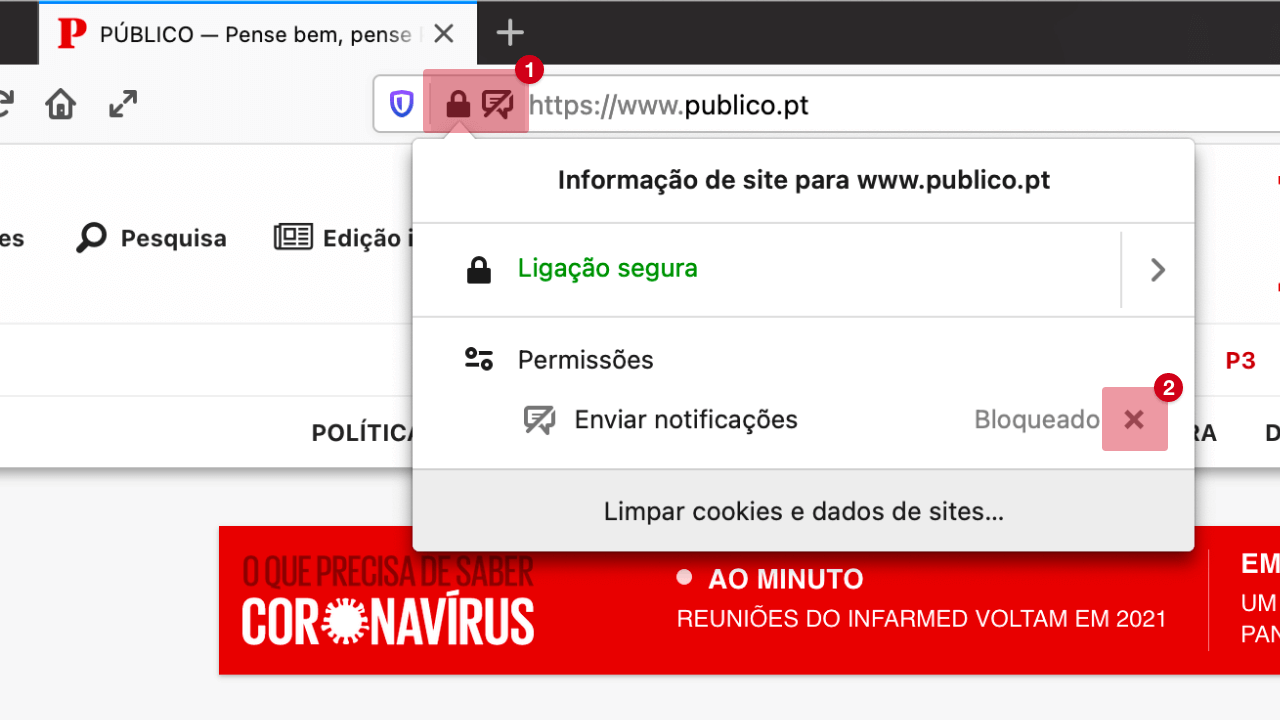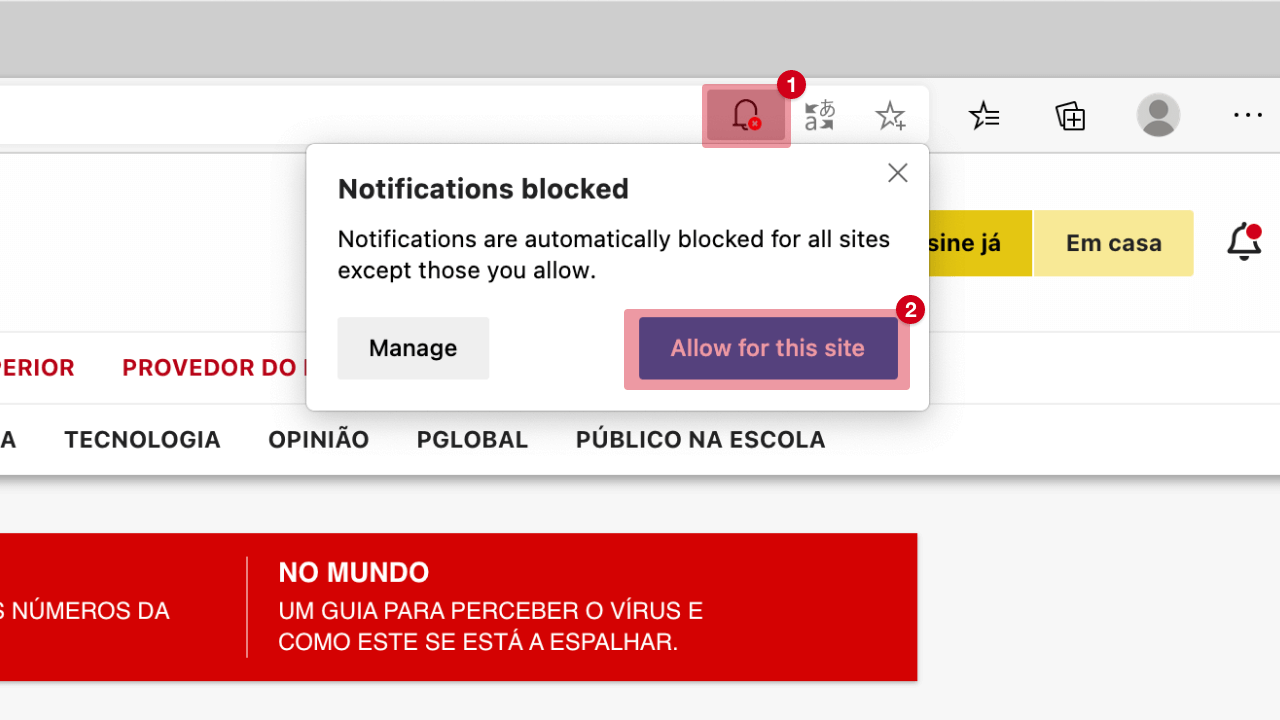Saiba como manter a indisciplina fora da sala de aula virtual
Barulho, conversas paralelas, imagens indesejáveis. É possível dificultar a vida a intrusos no Zoom e no Microsoft Teams ao mudar algumas das definições das aplicações.
Alunos que não deixam o professor falar e turmas sequestradas por internautas mal-intencionados que partilham pornografia e desenhos sem autorização, são alguns dos desafios com que os professores já se confrontaram nestes primeiros dias do 3.º período. Por detrás de problemas como estes está a partilha de credenciais para aceder às aulas nas redes sociais, fóruns online e jogos.
Muitas vezes, são os próprios alunos que as divulgam. Afinal, se antes havia alunos que desafiavam a autoridade do professor em sala de aula, agora podem continuar a fazê-lo, mas desta vez, num campo em que se sentem mais à-vontade do que os docentes, o das novas tecnologias.
Para uma aula correr bem, é essencial mudar algumas das definições nas aplicações de videoconferência. Por exemplo, trancar a porta (impedindo indivíduos mal-intencionados de entrar a meio). O Ministério da Educação disponibilizou tutoriais detalhados para aulas seguras no Zoom e Microsoft Teams que são das plataformas mais utilizadas pelas escolas. Eis algumas das recomendações-chave nos documentos:
Trancar a porta e ter um lobby
No Zoom, aceder às definições do Zoom (acessíveis aqui) ao carregar no ícone de utilizador (canto superior direito) e escolher “Settings” ou “Definições”, depois “View More Settings” ou “Ver mais definições”.
Activar a opção “habilitar sala de espera”. Assim, a aula só começa depois de o professor estar pronto e de a maioria dos alunos chegarem. Isto impede “salas de aula” em que os alunos estão a falar sozinhos, sem professor a controlar o ambiente. Além disso, novos participantes (ou intrusos) ficam impedidos de entrar numa reunião até que o anfitrião (professor) os autorize.
Atenção: por vezes, os intrusos escolhem nomes de dispositivos (Huawei P8, Samsung Apple Pro, por exemplo) para levar os professores a confundi-los com alunos e a autorizar a entrada.
No Zoom também se pode trancar a porta depois do começo da aula. A opção está disponível no painel de controlo da aula. Recomenda-se activar a opção.
E no Microsoft Teams? Ao marcar uma reunião, definir que “ninguém” pode escapar ao lobBy (sala de espera). Com isto, o professor tem de autorizar manualmente cada aluno a entrar na sala. É uma opção que exige tempo, mas pode ser comparada à anotação de presenças num livro de ponto.
Microfones desligados — só se ouve o professor
Na plataforma do Zoom, carregar no ícone de utilizador (canto superior direito) e escolher “Settings” (“Definições”), depois “View More Settings” (“Ver mais definições”). Seleccionar, “silenciar os participantes após a entrada”. Isto significa que apenas o professor, que controla a reunião, é que pode activar o som de alunos específicos (por exemplo, para responderem a perguntas ou tirar dúvidas). Silenciar o resto da turma durante as explicações do professor, impede conversas paralelas e intrusos de falar (se tiverem conseguido entrar numa turma).
Na Microsoft Teams, seleccionar a opção “Mute all participants” (“silenciar todos os participantes”) quando se cria a turma. A opção também está disponível no separador “Meeting Options” (“Opções de Reunião”) que aparece quando se cria uma reunião. Os alunos podem ficar impedidos, por exemplo, de usar a câmara ou gravar a aula directamente.
Não é preciso ver todos os alunos
As definições do Zoom e da Microsoft Teams permitem que o professor impeça outros participantes de transmitirem as imagens das respectivas câmaras, a não ser que tal seja solicitado.
Embora isto impeça o professor de ver os alunos e perceber se estão atentos, evitam-se problemas com alunos que expõem informação privada ao filmar partes das suas casas.
Sem câmaras activas, a imagem dos alunos também fica protegida caso uma aula seja interrompida por um hacker ou caso um aluno grave e partilhe as aulas nas redes sociais.
Só o professor pode partilhar o ecrã
No Zoom, activar a opção “Desabilitar o compartilhamento de área de trabalho/tela para os utilizadores” nas definições. Isto impede alunos ou intrusos de partilhar conteúdo inapropriado através dos seus ecrãs. Uma das características do Zoom é que qualquer pessoa pode partilhar o que está a ver no seu ecrã com o grupo. Embora isto seja útil em pequenas reuniões de equipa, não é ideal para conversas com grupos grandes.
No Microsoft Teams é uma boa ideia desactivar as opções “assumir o controlo de uma apresentação de Power Point de outra pessoa”, “remover participantes” e “alterar as funções dos participantes” para os alunos.
Ainda assim, é importante ter cuidado com o que se partilha. Antes de começar as aulas, limpar o ambiente de trabalho (evitar que os alunos vejam documentos, fotografias ou notas privadas). Uma sugestão é criar uma pasta com materiais para as aulas daquele dia, de modo a evitar que a turma veja outras partes do computador do docente.
Desligar a partilha de ficheiros
As definições do Zoom e do Microsoft Teams permitem desligar a partilha de ficheiros. Com esta opção, os participantes deixam de poder enviar ficheiros no serviço de mensagens. É útil para impedir a difusão de conteúdo perigoso (vírus informáticos, por exemplo) durante conversas com grupos maiores.
Activar a autenticação a dois passos
Quem quiser uma camada extra de segurança, pode exigir a autenticação a dois factores para os alunos entrarem em reuniões do Zoom e da Microsoft Teams. Isto quer dizer que depois de introduzir as credenciais das plataformas, o aluno terá de confirmar a intenção de iniciar a sessão através de um código enviado para o e-mail ou telemóvel. Desta forma, mesmo que um atacante obtenha as credenciais usadas pelos alunos, não conseguirá entrar nas aulas.